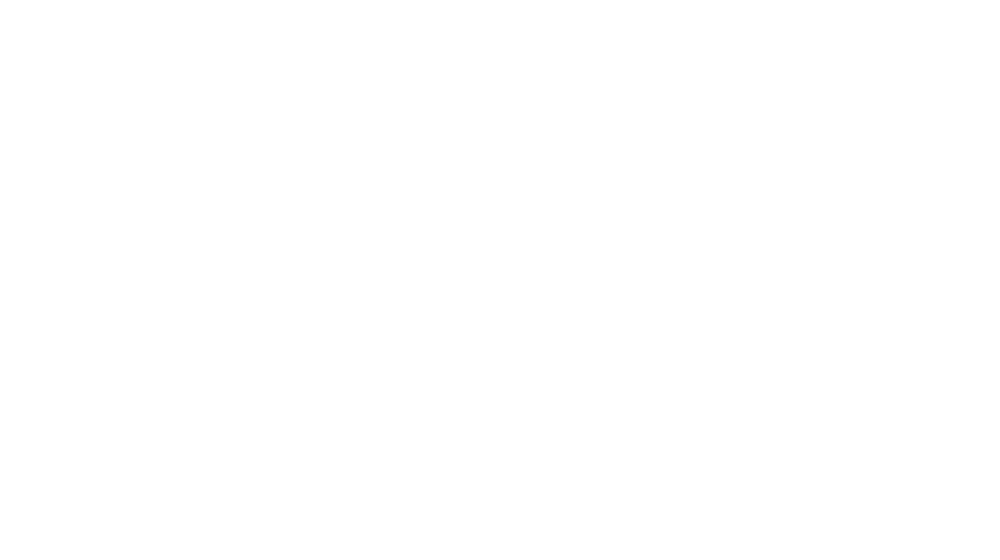Posted April 4, 2021
The Instagram content block can be added on any post or page by clicking the blue ‘Add Content Block’ button on the bottom in the Content Blocks section and selecting ‘Instagram’.
See the example below.
Connecting Your Instagram Account
To have your Instagram posts show properly on your site, you must first connect your account in the ‘Instagram Feed’ tab in the WP Admin menu on the left.
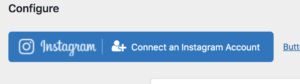 When you select ‘Instagram Feed’, you are redirected to a page with a big blue button to ‘Connect an Instagram Account’. Click that button.
When you select ‘Instagram Feed’, you are redirected to a page with a big blue button to ‘Connect an Instagram Account’. Click that button.
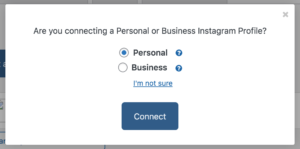
A popup will appear. Select either a Personal or Business profile and you will be prompted to log in to your account and give access to the site.
Once connected, your profile feed will pull into the Instagram content block anywhere you add it on your site!
Instagram Content Block Fields
This content block contains four fields.
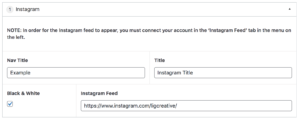
Nav Title is used for in-page navigation. Such as the ‘EXAMPLE’ link in the hero above.
The Title field is for the content block header, such as “Instagram Title” in the block below.
This block offers the option to show the Instagram feed in color or black and white. This can be switched by checking the Black & White box.
The Instagram Feed field is simply the URL of the account shown. This will appear in a button that links to the account page.
Instagram Feed Error
If at any point you see an error in an Instagram content block or notice that feed isn’t updating with the latest posts, try disconnecting and reconnecting your account by following the steps laid out in the “Connecting Your Instagram Account” section above.
Make sure to ‘Update’ the page to save your changes.